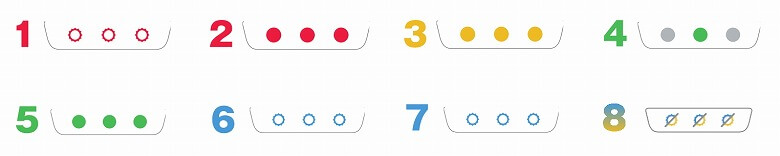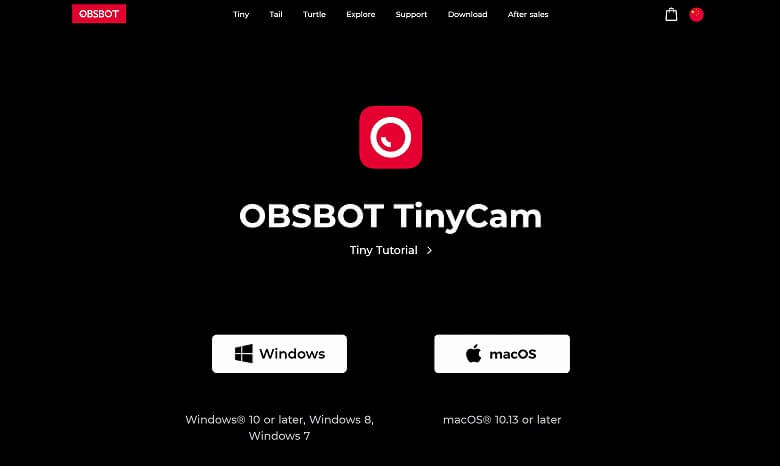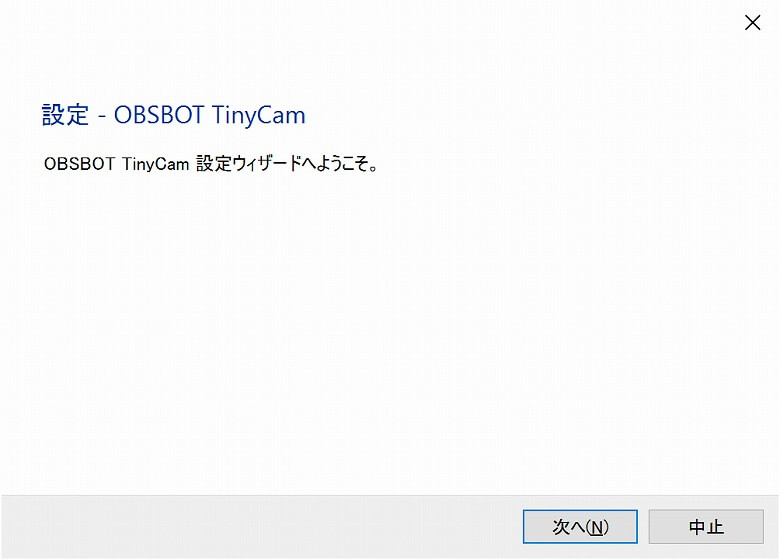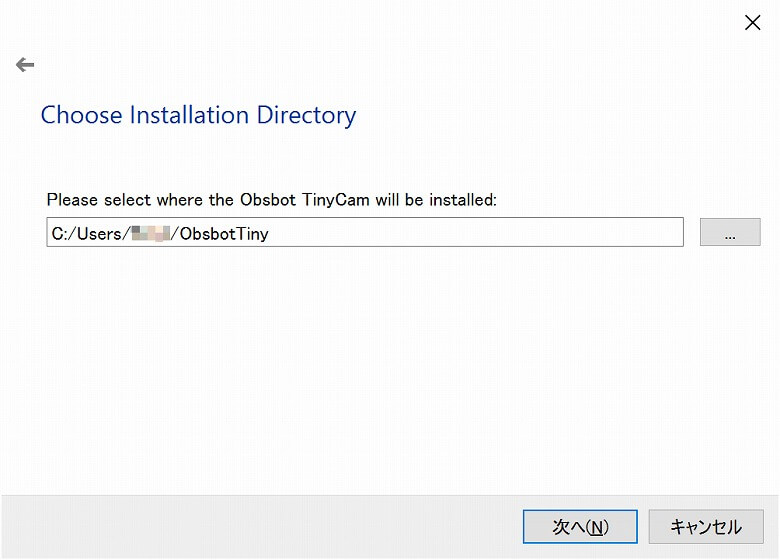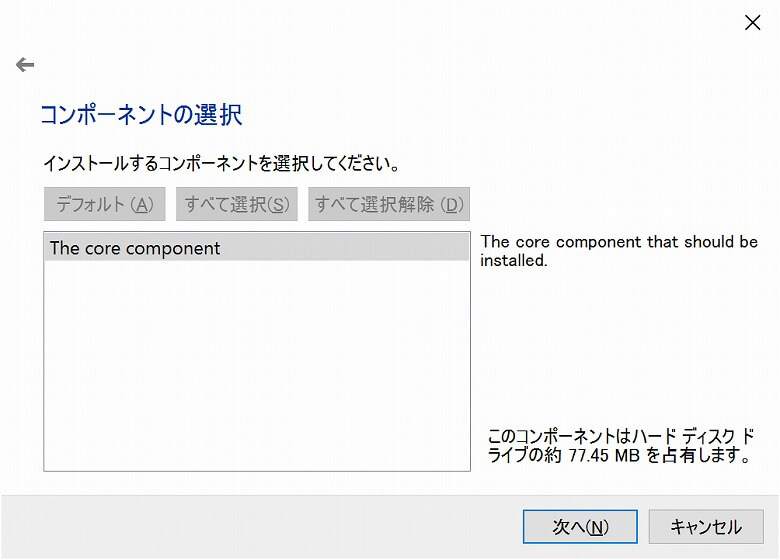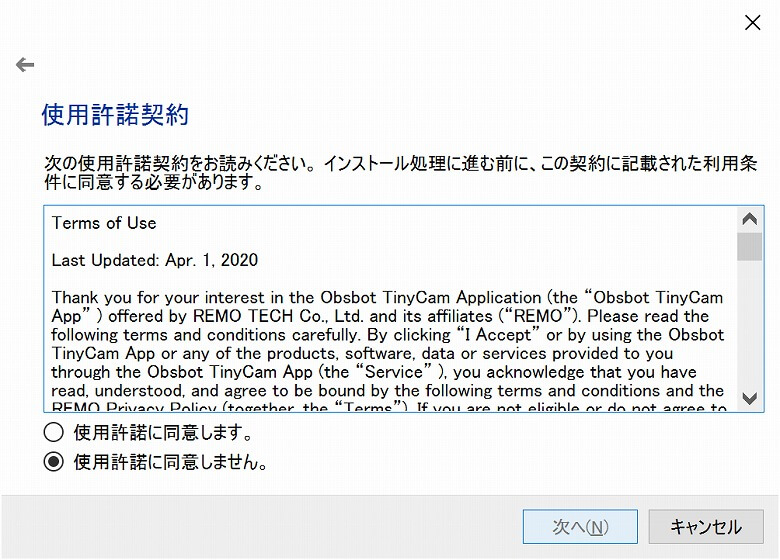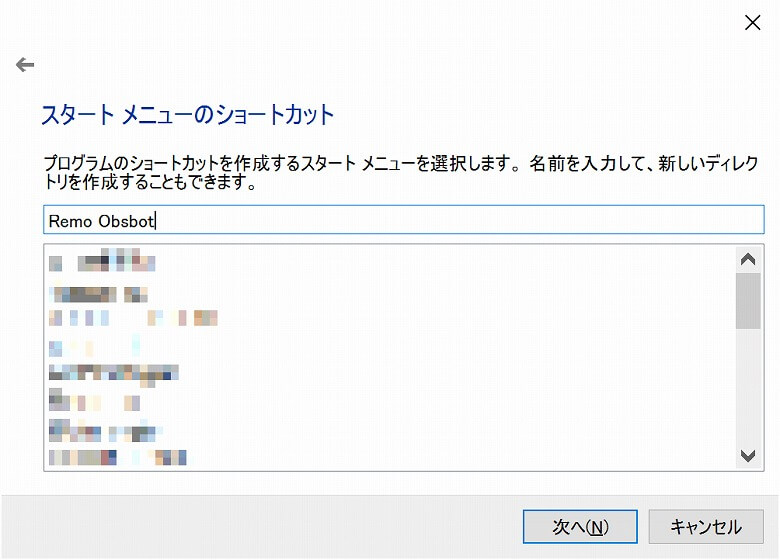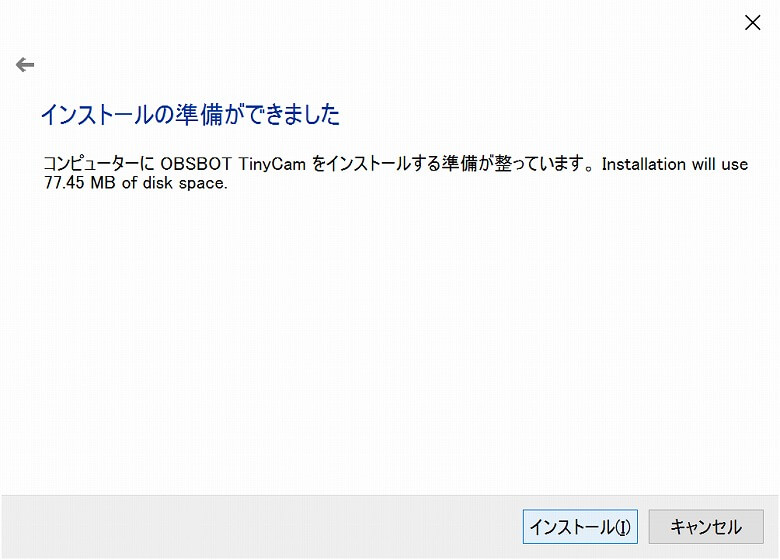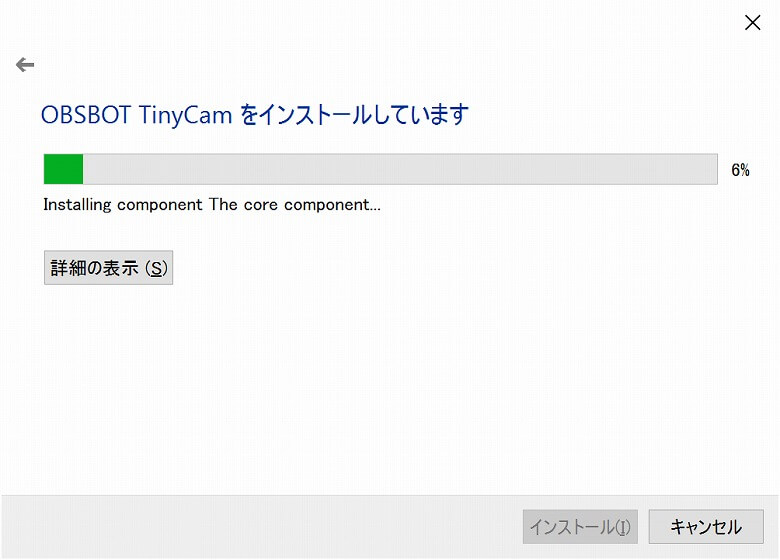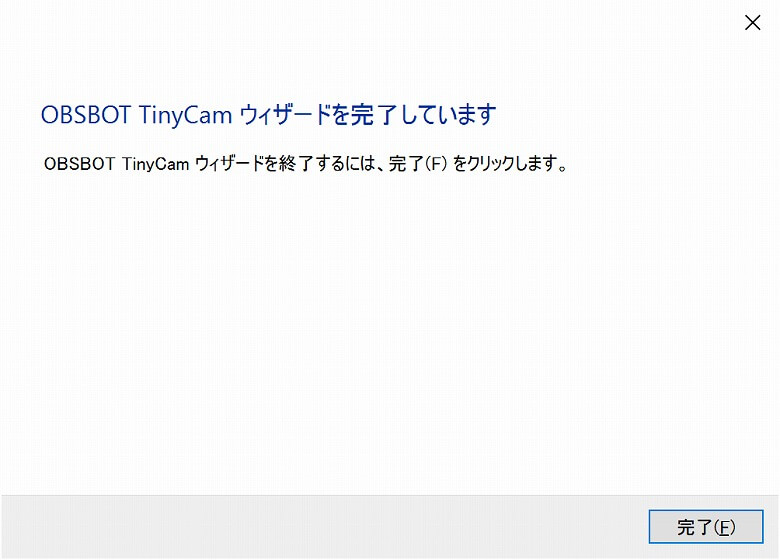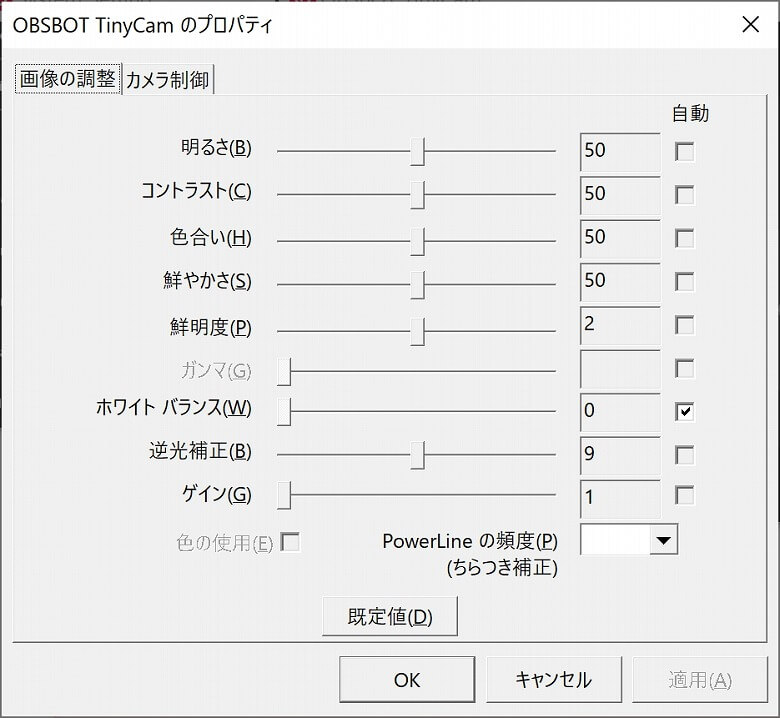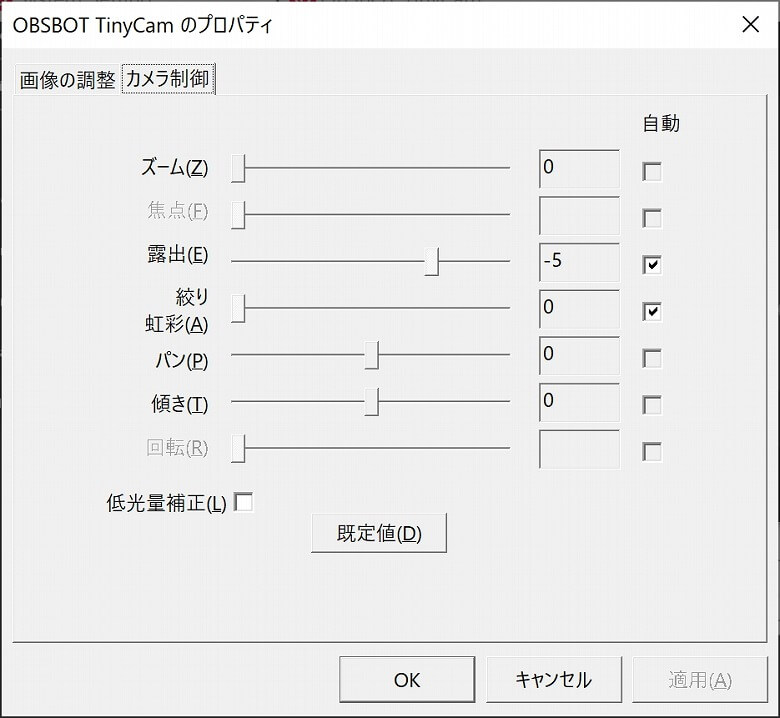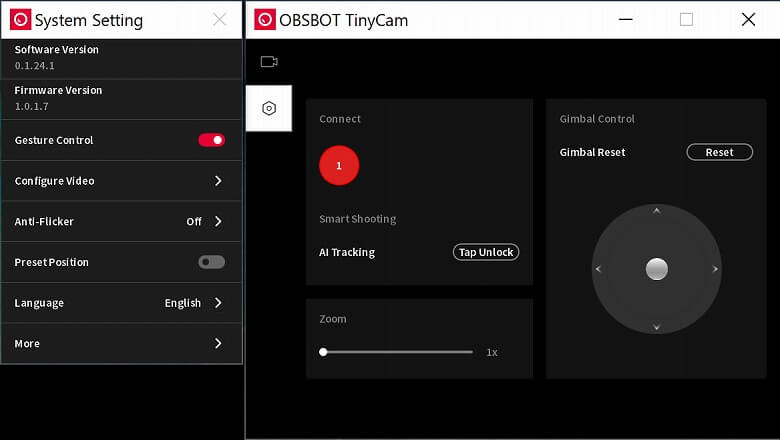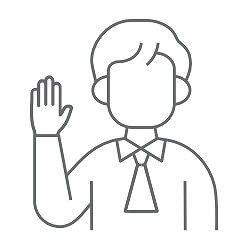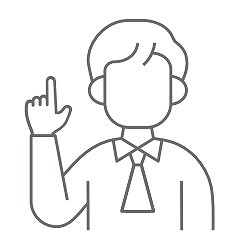この記事には広告を含む場合があります。
記事内で紹介する商品を購入することで、当サイトに売り上げの一部が還元されることがあります。
こんにちは、近頃オンライン会議の頻度が高めのイツキ(@saigalog)です。
私と同じようにリモートでのオンライン会議や、カンファレンスに参加する機会が増えたという方も多いのではないでしょうか。
そんなオンライン会議に必要不可欠のデバイスと言えばカメラとマイク。
特にカメラは製品によって画質などにクオリティの差が如実に出るので、できるだけ性能がいいものを使いたいですよね。
今回レビューする「OBSBOT Tiny」は、オンライン会議やプレゼンなどで大活躍するWEBカメラです。
解像度はフルHD(1080p)で輝度やコントラストなどの調整も可能で、もちろんマイクも完備しています。
そしてなんと言っても目玉なのが「AIによるターゲット自動追跡機能」。
カンタンなジェスチャーでターゲットを認識させれば、あとは左右上下に動こうがカメラが自動的に追跡して必ず画角に収めてくれます。
本記事ではそんな画期的なWEBカメラである「OBSBOT Tiny」を詳しくレビューしていきます!
※この記事はメーカー様より製品をご提供いただき、作成しております。
「OBSBOT Tiny」の外箱は、白と赤のツートーンカラーでシンプルなデザインです。

裏面には製品の特徴と仕様が記載されています。
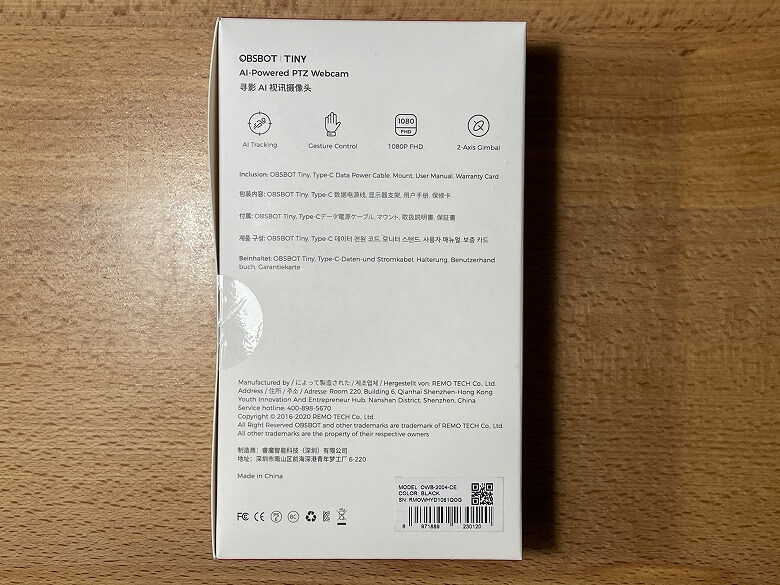
同梱物として以下のものが入っています。
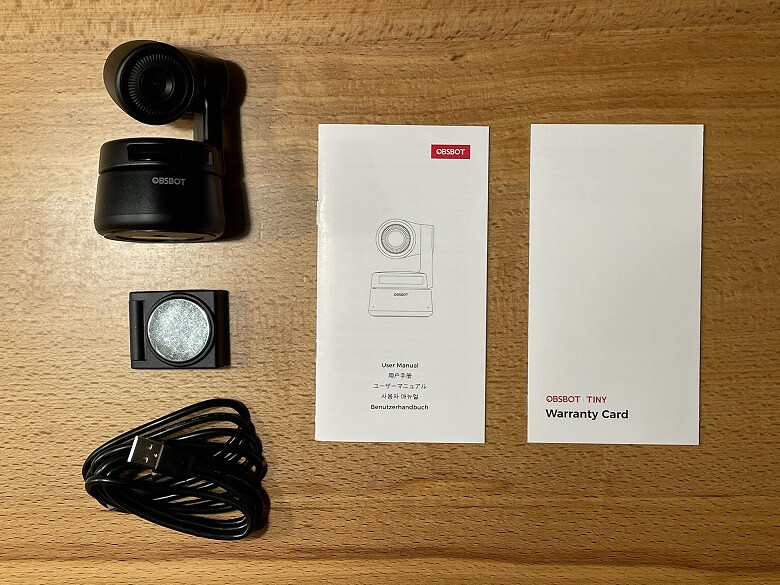
- OBSBOT Tiny本体
- マグネットスタンド
- USB Type-A to Cケーブル
- ユーザーマニュアル
- 保証書
付属のUSB Type-A to Cケーブルは約150 cmです。

マグネットスタンドは「OBSBOT Tiny」の底面に取り付けて固定します。
「OBSBOT Tiny」はAIでターゲットを自動追跡し、ジェスチャーで操作もできるコンパクトなWEBカメラです。

「OBSBOT Tiny」の特徴がまとめられた動画も公式チャンネルにアップされていますので、こちらもぜひチェックしてみてください!
本体のスペックは以下のとおり。
モバイルは左スライドで全表示| 製品名 | OBSBOT Tiny |
| 本体サイズ | 高さ89 mm、底面直径57 mm |
| 重さ | 147 g |
| 内蔵オーディオ | ノイズキャンセリング機能付きマイク × 2 |
| 電源 | DC 5V1A |
| データ端子 | USB Type-C |
| その他の端子 | 三脚用ねじ穴(UNC 1/4-20) |
| インジケーター | 4色 |
| 最大解像度 | 1080p/30 fps、MJPEG、H264 |
| 動画解像度 | 1920 × 1080、1280 × 720、960 × 540、640 × 360 |
| フレームレート | 1920 × 1080:最大30 fps 1280 × 720以下:最大60 fps |
| デジタルズーム | 2x |
| 視野角 | 90° |
| 使用時の可動範囲 | パン:±150°、チルト±45° |
| 設計上の可動範囲 | パン:±160°、チルト±90° |
| 最大速度 | 120°/秒 |
| WindowsOS | Windows 10以降、8、7 |
| MacOS | Mac OS X 10.7以降 |
外観
「OBSBOT Tiny」の外観は、黒で統一されたシンプルなデザインです。

横から見るとこんな感じ。
カメラはフルHD(1080p)の解像度に対応しています。

土台の上部にはカメラインジケーターがあります。

インジケーターは色や点灯/点滅で本体のステータスを表します。
土台にあるポチッと開いた2つの穴がマイクです。
すべてのインジケーターのパターンを以下にまとめています。
- 1. 3つの赤色ライトがすべてゆっくり点滅:アップグレード失敗
- 2. 3つの赤色ライトがすべて点灯:PTZ障害やAI自体のエラーなど
- 3. 3つの黄色ライトがすべて点滅:ターゲットを見失ってる
- 4. 中央の緑色ライトが点灯:追跡対象が指定されていない
- 5. 3つの緑色ライトがすべて点灯:追跡対象が指定されている
- 6. 3つの青色ライトが規則的に点滅:デバイスが初期化されている
- 7. 3つの青色ライトが1つずつ点滅した後にすべて点滅:ジェスチャーが正常に認識
- 8. 青色と黄色ライトが交互に点滅:デバイスアップグレード中
カメラ部の背面はこんな感じ。

土台の背面にはDC電源ポートとUSB-Cポートがあります。

PCからの給電(USB-C)だけでは足りないときに、DC電源ポートを使いましょう(電源アダプターは付属していません)。
底面にはスタンドに取り付けるマグネットと、中央には三脚用ねじ穴があります。
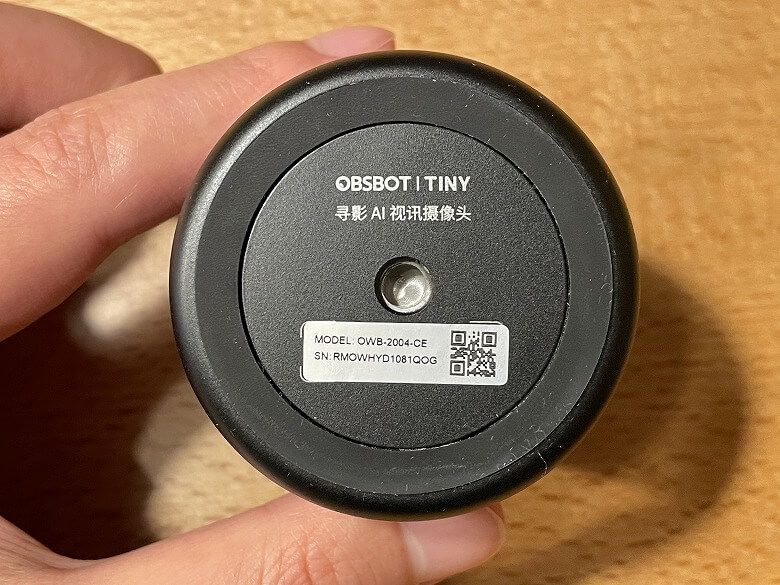
三脚用ねじ穴は標準的な「UNC 1/4ナットコネクタ」です。
付属のUSBケーブルでPCと接続して使います。

マグネットスタンドを使えば、モニターのフレームにこのように挟んで取り付けられます。
下の360度回転画像は、左右にスワイプ(ドラッグ)することで製品を回転させて見られます。
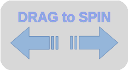
サイズ・重量
「OBSBOT Tiny」の高さは89 mmです。

底面の直径は57 mm。
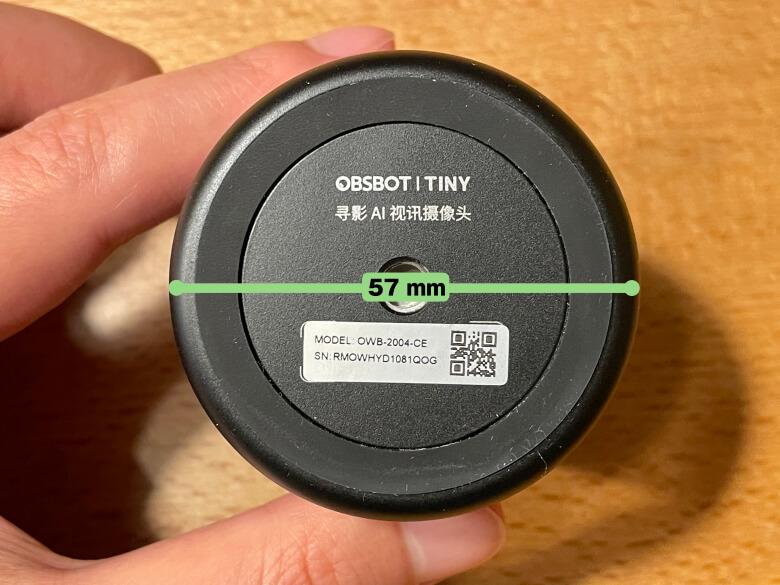
スマホ(iPhone 12 Pro)と比較するとこんな感じのサイズ感。

手のひらに収まるくらいコンパクトな本体です。

重さは147 gでした。

機能
「OBSBOT Tiny」は、PCにUSB接続するだけで自動的にインストールされて使えるようになります。

細かい設定を行う場合は、公式サイトで配布されている専用ソフト「OBSBOT TinyCam」をインストールします。
「OBSBOT TinyCam」ではカメラの操作はもちろん、アンチフリッカーや映像の輝度の設定・調整ができます。
- カメラ向きの調整
- ズーム倍率の変更
- AIトラッキングのON/OFF
- ソフトウェアバージョンの確認
- ファームウェアバージョンの確認
- ジェスチャーコントロールのON/OFF
- 画像の調整
- カメラ制御
- アンチフリッカー(OFF、50Hz、60Hz)
- プリセットポジションの設定
- 言語選択
- ログ出力
- マニュアル更新
- ファームウェアアップグレード
言語についてレビュー時点では英語と中国語のみでしたが、Makuakeプロジェクト終了後に製品が届くタイミングでは日本語も追加されるようです。
ジェスチャーは2種類あり、画像のように顔の横に片手を挙げると「ターゲット選択/キャンセル」の意味になります。
ターゲットが選択されるとカメラインジケーターが3つ緑色に点灯し、AIで自動的に追跡してくれるようになります。
自動追跡が始まると、下の動画のように土台とカメラアームがグリグリと回ってターゲットを追いかけます。
顔の横で人差し指と親指を立てると「2xズームイン/ズームアウト」の意味になります。
実際の動作イメージはこのような感じになります。
本記事では「【OBSBOT Tiny レビュー】AIでターゲットを自動追跡しジェスチャーで操作もできるコンパクトなWEBカメラ」について書きました。
私も実際に会議などで何度か使用してみましたが、画質も良く動きをちゃんと動きを追跡してくれるので大満足でした。
ただ子どもが遊んでいるところや、激しい動きなどにはついていけていないことが何度かあったのでその辺りは予め確認しておきたい点です。
やはり最適なシーンは激しい動きのない会議やカンファレンスである、というのが個人的な結論です。
オンライン会議やカンファレンス、または講義・授業などで使う配信用のWEBカメラをお探しの方はぜひ「OBSBOT Tiny」をチェックしてみてはいかがでしょうか。