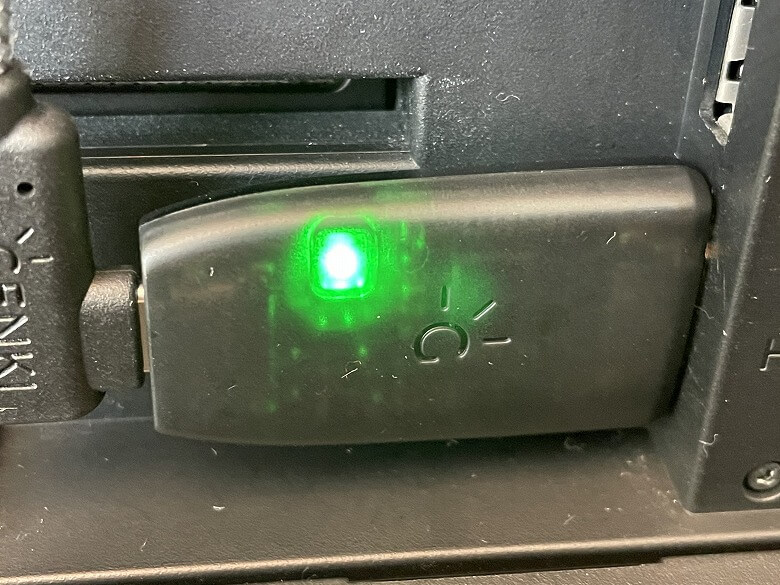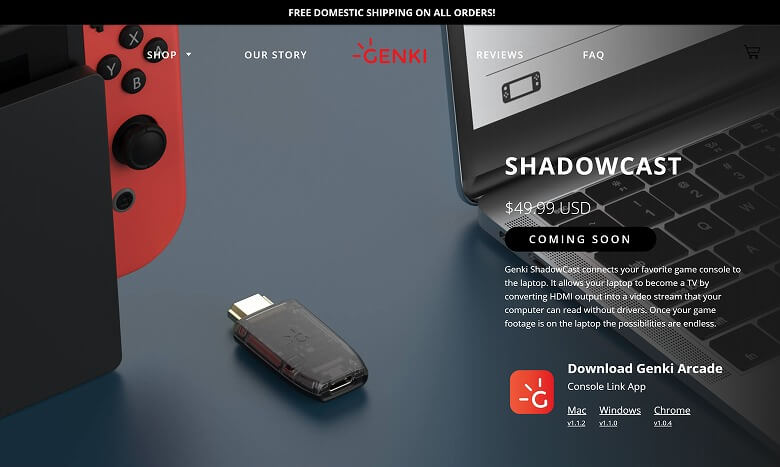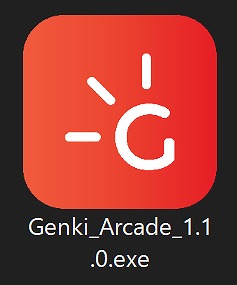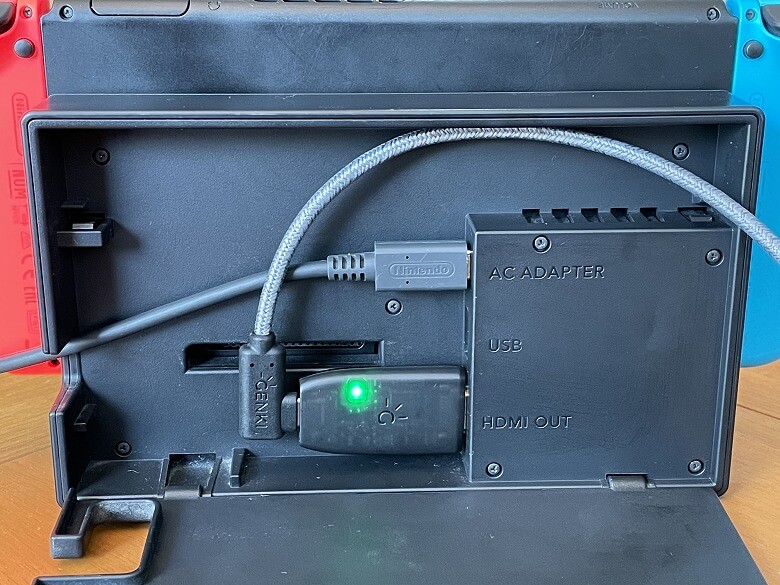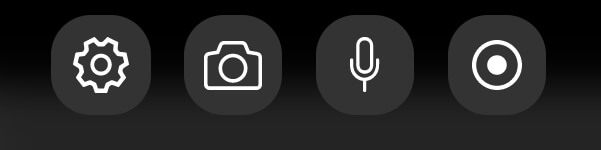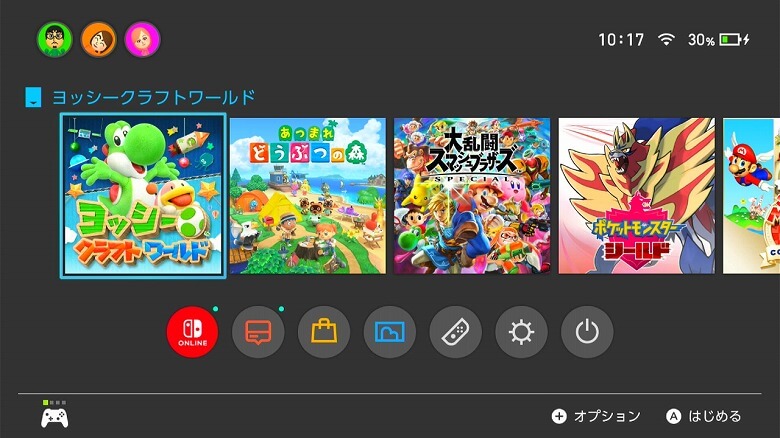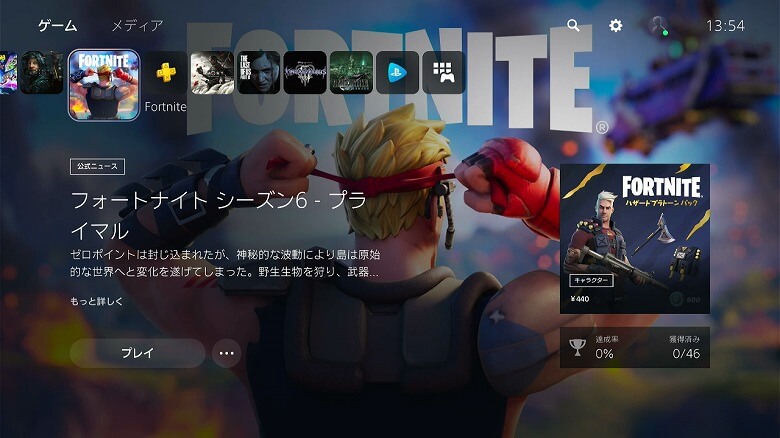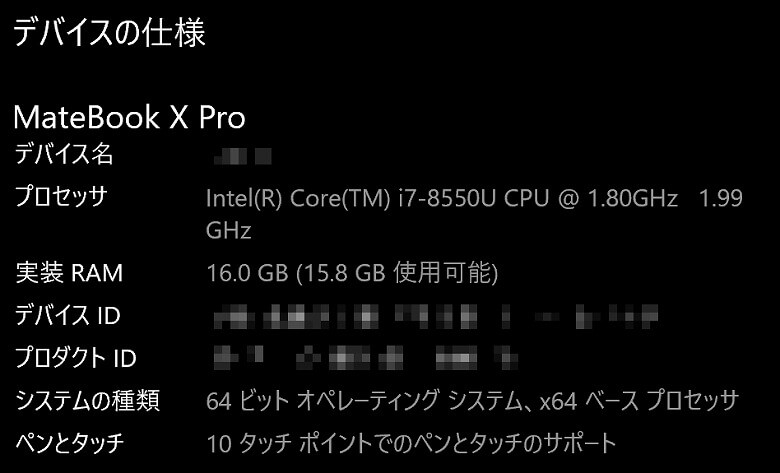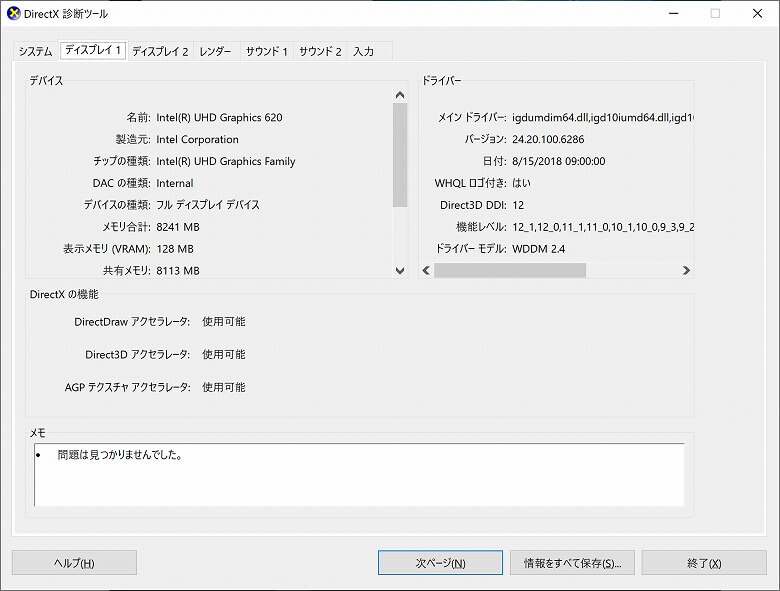この記事には広告を含む場合があります。
記事内で紹介する商品を購入することで、当サイトに売り上げの一部が還元されることがあります。
こんにちは、実は昔ゲームプレイ実況動画を投稿していたイツキ(@saigalog)です。
今では家族が増えたり、仕事が忙しくなったりと時間のかかるゲーム実況はできなくなってしまいました。
今はアップされているゲーム実況を見る専門です笑。
ネフライトさん大好き!
というわけで私も一応経験者なのでわかるのですが、ゲーム実況を始めるには実はそれなりに準備や知識が必要となるんですよね。
特にNintendo Switchなどのゲーム機の映像や音声をPCに取り込むには、キャプチャボードなどの専門機材が必要不可欠。
しかし今回レビューする「GENKI ShadowCast」というキャプチャデバイスを使えば、そういった前提知識やその他の機材はほとんど不要になります。
セッティングはカンタン。
ゲーム機のHDMIポートに「GENKI ShadowCast」を挿し込み、あとはUSB-CケーブルでPCと接続するだけ。
専用ソフト「GENKI Arcade」でゲーム画面を映し出し、ボタン1つで画像や動画をカンタンにキャプチャできます。
さらにZoomやTwitchといった他のソフトやサービスにも対応しているので、映像ソースとして指定するだけで手軽に配信することが可能です。
本記事では手のひらサイズでコンパクト、カンタンに映像をキャプチャできるデバイス「GENKI ShadowCast」を詳しくレビューしていきます!
※この記事はメーカー様より製品をご提供いただき、作成しております。
「GENKI ShadowCast」の外箱は、赤と黒を基調としたシンプルでクールなデザインです。
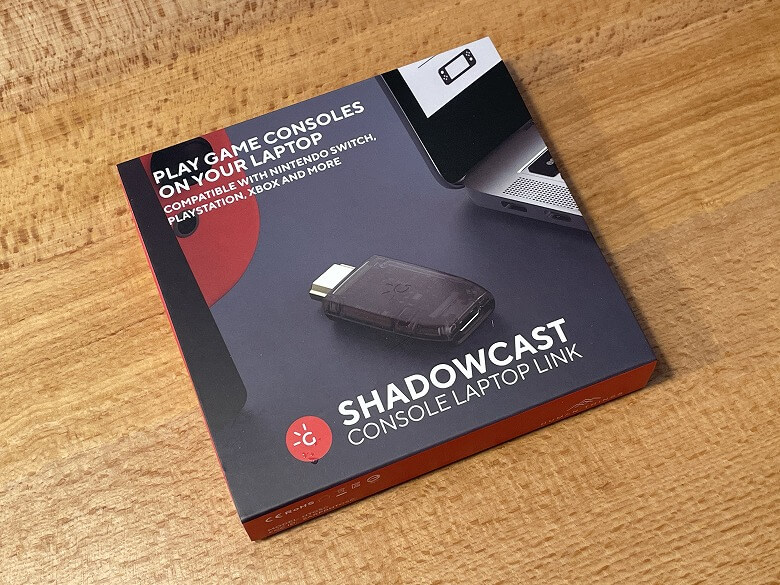
裏面には製品の使い方と仕様が記載されています。
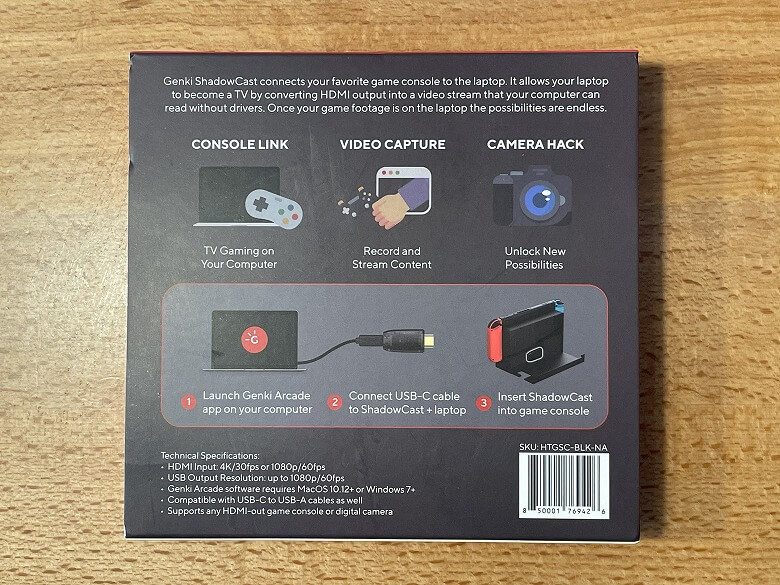
同梱物として以下のものが入っています。

- GENKI ShadowCast本体
- USB Type-C to Cケーブル
- ユーザーマニュアル
- ステッカー
付属のUSB Type-C to Cケーブルの長さは約180 cmです。

「GENKI ShadowCast」はHDMI出力をUSB-Cに変換し、PCに映像や音声を取り込むことができるコンパクトなキャプチャデバイスです。

本体のスペックは以下のとおり。
モバイルは左スライドで全表示| 製品名 | GENKI ShadowCast |
| 本体サイズ | 52 × 25 × 9 (mm) |
| 重さ | 9 g |
| HDMI入力 | 4K/30fps、1080p/60fps |
| USB出力解像度 | 1080p/30fps、720p/60fps |
| 色深度 | 9/10/12ビット |
| USBサポート | USB-C、USB-A(2.0+)、UVCビデオ、USBオーディオUAC(L-PCM形式) |
| ソフトウェアサポート | MacOS、Windows、AndroidのすべてのUVCソフトウェア |
| 電源 | 0.4A/5V DC |
| プロセッサー(システム要求) | PC i5-3400以上、NB i7-3537U 2.0GHz以上 |
| グラフィックカード(システム要求) | PC NVIDIA GT630以上、NC NVIDIA GT735M以上 |
| メモリ(システム要求) | RAM 4GB |
| 画像ファイル保存形式 | 1280 × 720 PNG |
| 動画ファイル保存形式 | 1920 × 1080 WebM |
外観
「GENKI ShadowCast」は黒一色ですが、透明感があり中の基盤が透けて見えます。
上部にはHDMI端子があります。

下部にはUSB Type-Cポートがあります。

HDMI端子をゲーム機などのHDMIポートに接続し、付属のUSB-CケーブルをPCと接続して使います。

動作中は側面にあるLEDランプが各色に点灯します。
- 白色:最大1080p/30fps
- 緑色:最大720p/60fps
USB-Cから出力する映像の解像度によってLEDランプの色が変わります。
サイズ・重量
「GENKI ShadowCast」のサイズは52 × 25 mmです。

厚さは9 mm。
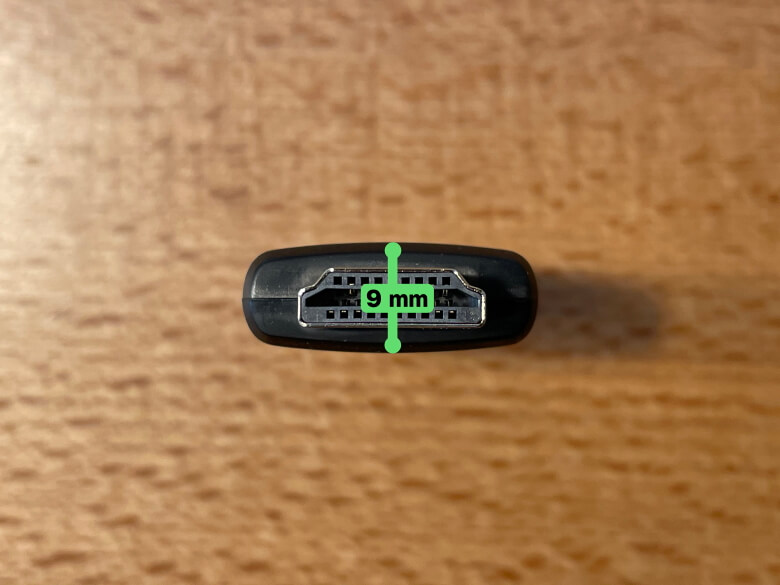
スマホ(iPhone 12 Pro)と比較するとこんな感じのサイズ感。

とてもコンパクトなので楽々持ち運べます。

重さは9 gでした。

機能
「GENKI ShadowCast」のセッティングはとてもカンタンです。
「GENKI ShadowCast」未接続状態では「ShadowCast device is not connected」と表示されます。
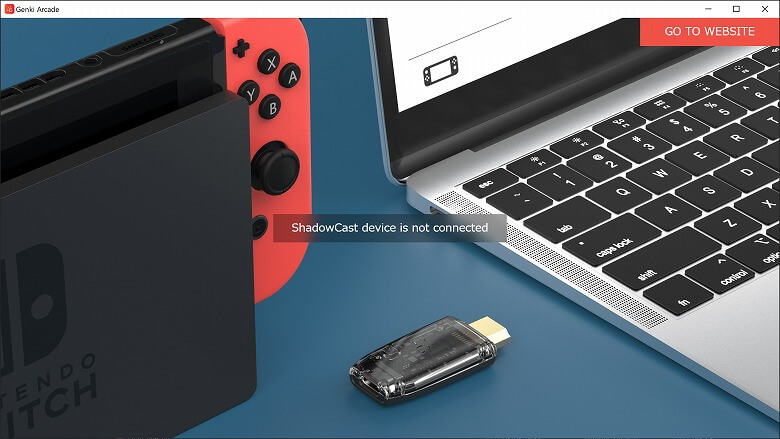
画面上でカーソルを動かすと、左上にメニューアイコンが表示されます。
左から順に…
- 設定
- 画像キャプチャ
- マイク入力
- 動画キャプチャ
「設定アイコン」を押すと、以下の設定を確認・変更できます。
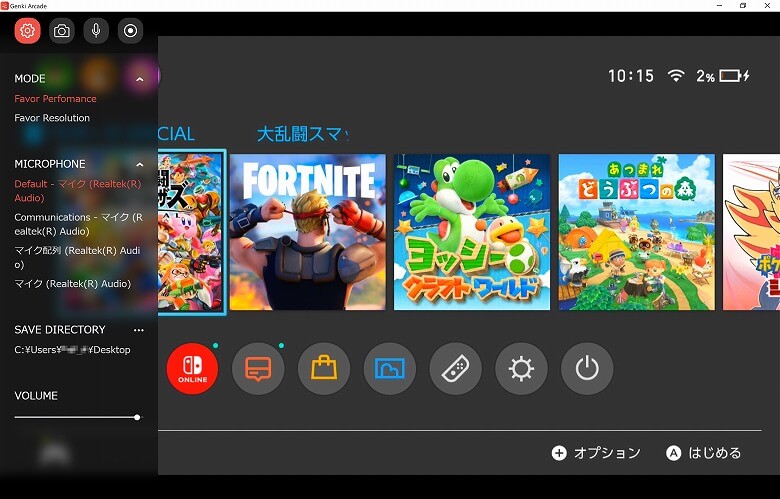
- MODE:「Favor Performance(パフォーマンス優先)」「Favor Resolution(画質優先)」
- MICROPHONE:使用するマイクの選択
- SAVE DIRECTORY:データ保存先フォルダ
- VOLUME:音量調整
「SAVE DIRECTORY」で選んだ場所に、画像や動画のキャプチャデータが保存されます。
「画像キャプチャアイコン」を押すと、画像をキャプチャしデータとして保存されます。
画像の形式は1280 × 720のPNGです。
「動画キャプチャアイコン」を押すと録画が開始され、もう一度押すと録画が停止します。
動画形式は1920 × 1080のWebMで、音声は64kbpsのモノラルでした。
ちなみに接続している私のノートPCのスペックは以下になります。
- プロセッサー:Intel Core i7-8550U CPU 1.80GHz 1.99GHz
- グラフィック:Intel UHD Graphics 620
- メモリ:16.0 GB
ゲーミングPCではないのでスペックが足りないのか、少し入力遅延(ボタンを押してから反映されるまでの時間)がありました。
- プロセッサー:PC i5-3400以上、またはNB i7-3537U 2.0GHz以上
- グラフィック:PC NVIDIA GT630以上、またはNC NVIDIA GT735M以上
- メモリ:RAM 4GB
また「GENKI ShadowCast」は、数多くのサードパーティ製のソフトウェアに対応しています。
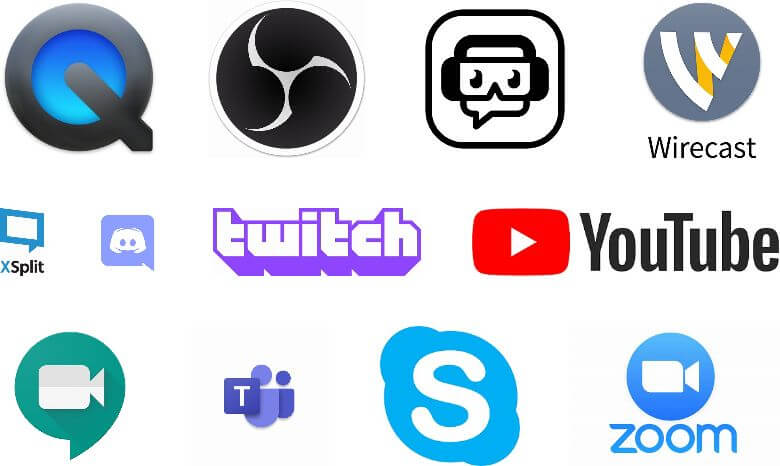
キャプチャ
ソーシャルメディア
ビデオチャット
例えばZoomの場合、カメラ選択で「ShadowCast」を選ぶだけでキャプチャした映像を配信することができました。
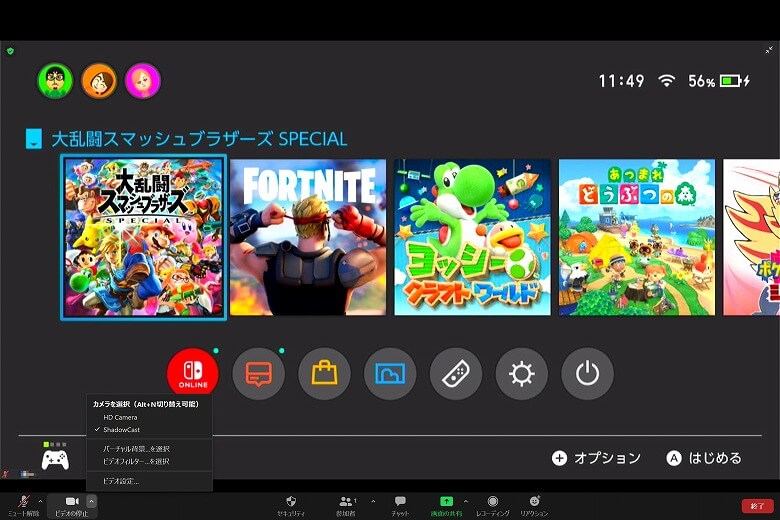
手軽にストリーム配信できるのが魅力です!
本記事では「【GENKI ShadowCast レビュー】ゲーム機とPCにつなぐだけ!動画キャプチャや配信を1クリックで手軽にできる重さわずか9gのHDMIキャプチャデバイス」について書きました。
本体はコンパクトで持ち運びしやすく、価格も5,000円以下ととてもリーズナブルな本製品。
性能や機能面で言えば物足りない部分は多少ありますが、誰でも手軽に扱えるのでまず動画配信やゲーム実況を始めてみたいという方にはうってつけです。
ゲーム機以外にもデジイチなどのカメラのHDMI出力にも対応していますので、鮮明な映像を配信したいという方もぜひ「GENKI ShadowCast」をチェックしてみてはいかがでしょうか。
 【GENKI Waveform レビュー】Switchの音を聴きながらスマホで通話できる!仲間と一緒にゲームを楽しむのに最適な完全ワイヤレスイヤホン
【GENKI Waveform レビュー】Switchの音を聴きながらスマホで通話できる!仲間と一緒にゲームを楽しむのに最適な完全ワイヤレスイヤホン  【4K Gamer+ レビュー】Switchが4K画質に!専用画像処理チップで1080pを4Kにアップコンバートする画期的ガジェット
【4K Gamer+ レビュー】Switchが4K画質に!専用画像処理チップで1080pを4Kにアップコンバートする画期的ガジェット  【Nintendo Switch 有機ELモデル レビュー】大画面で発色良し!7インチ有機ELディスプレイを搭載し進化したSwitch
【Nintendo Switch 有機ELモデル レビュー】大画面で発色良し!7インチ有機ELディスプレイを搭載し進化したSwitch  【GameSir T4 mini レビュー】カラフルLEDがめちゃクール!連射機能や振動機能も搭載したコンパクトなマルチデバイスワイヤレスコントローラー
【GameSir T4 mini レビュー】カラフルLEDがめちゃクール!連射機能や振動機能も搭載したコンパクトなマルチデバイスワイヤレスコントローラー  【DOBE CHARGING DOCK For Nintendo Switch Joy-Con レビュー】最大4台のJoy-Conを充電できて2色のLEDで充電状況がひと目でわかる充電スタンド
【DOBE CHARGING DOCK For Nintendo Switch Joy-Con レビュー】最大4台のJoy-Conを充電できて2色のLEDで充電状況がひと目でわかる充電スタンド  【TP-Link UE305 レビュー】USB3.0&ギガビット対応で最高1000Mbps高速伝送できるNintendo Switch対応の有線LANアダプター
【TP-Link UE305 レビュー】USB3.0&ギガビット対応で最高1000Mbps高速伝送できるNintendo Switch対応の有線LANアダプター  【Joy-Con(L) ネオンパープル/(R) ネオンオレンジ レビュー】カラーバリエーションが豊富な純正Nintendo Switch用無線コントローラー
【Joy-Con(L) ネオンパープル/(R) ネオンオレンジ レビュー】カラーバリエーションが豊富な純正Nintendo Switch用無線コントローラー  【8BitDo USB Wireless Adapter レビュー】PS4コントローラーをSwitchで使えるようになるコンパクトなワイヤレスアダプター【CY-8BUWLA-BR】
【8BitDo USB Wireless Adapter レビュー】PS4コントローラーをSwitchで使えるようになるコンパクトなワイヤレスアダプター【CY-8BUWLA-BR】  【CYBER・Bluetoothオーディオトランスミッター レビュー】SwitchでBluetooth機器がカンタンに使えるようになるコンパクトなトランスミッター【CY-NSBTM-BK】
【CYBER・Bluetoothオーディオトランスミッター レビュー】SwitchでBluetooth機器がカンタンに使えるようになるコンパクトなトランスミッター【CY-NSBTM-BK】  【CYBER・ジャイロコントローラー ミニ 無線タイプ レビュー】コンパクトで軽量!手が小さい子どもや女性に最適でバリエーション豊富なNintendo Switch用コントローラー【CY-NSGYCMB】
【CYBER・ジャイロコントローラー ミニ 無線タイプ レビュー】コンパクトで軽量!手が小さい子どもや女性に最適でバリエーション豊富なNintendo Switch用コントローラー【CY-NSGYCMB】  【ニンテンドーUSBワイヤレスマイク レビュー】自宅ですぐにカラオケが楽しめるNintendo Switch用無線タイプのマイク型周辺機器
【ニンテンドーUSBワイヤレスマイク レビュー】自宅ですぐにカラオケが楽しめるNintendo Switch用無線タイプのマイク型周辺機器  【GENKI Dock レビュー】Nintendo Switchもテレビに映せるUSB PD3.0対応の万能型次世代ドック
【GENKI Dock レビュー】Nintendo Switchもテレビに映せるUSB PD3.0対応の万能型次世代ドック