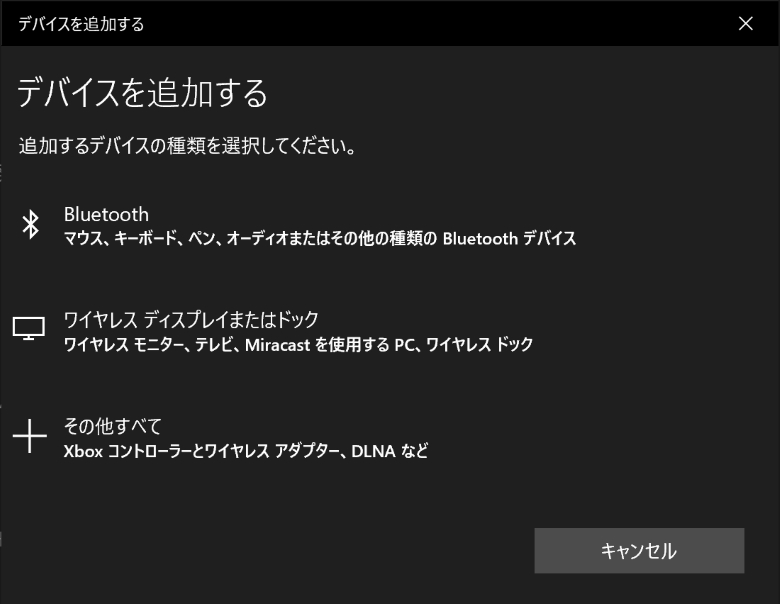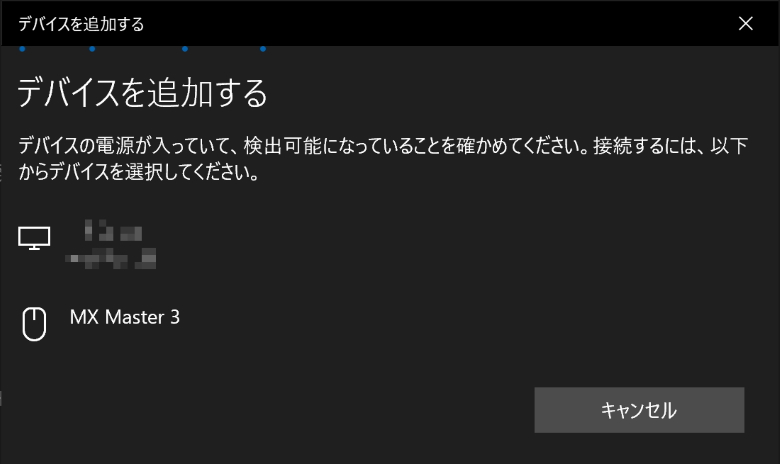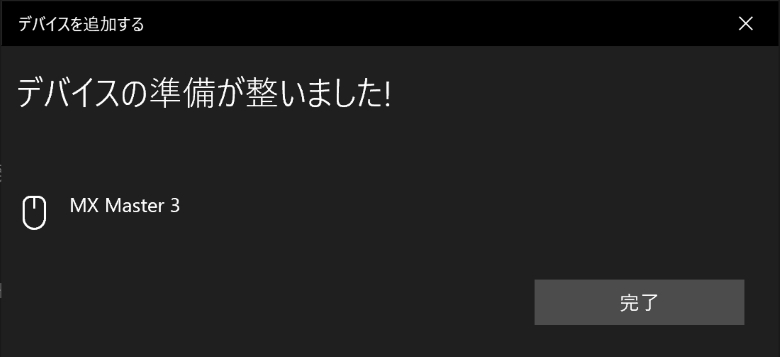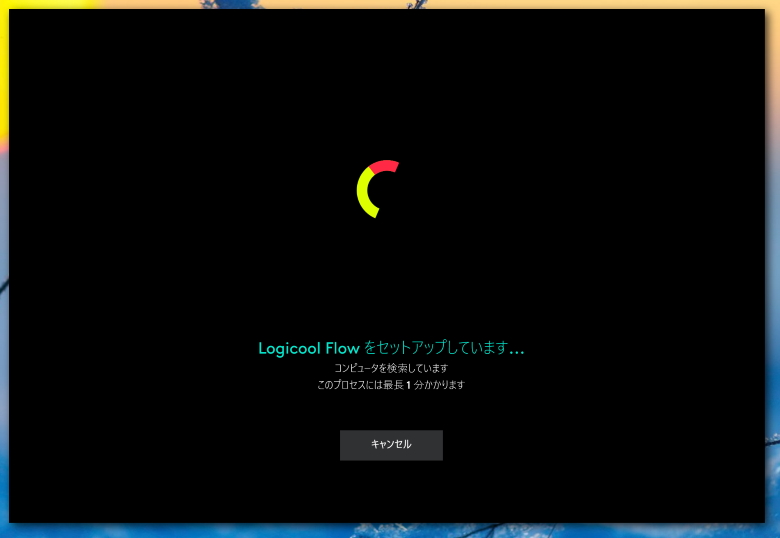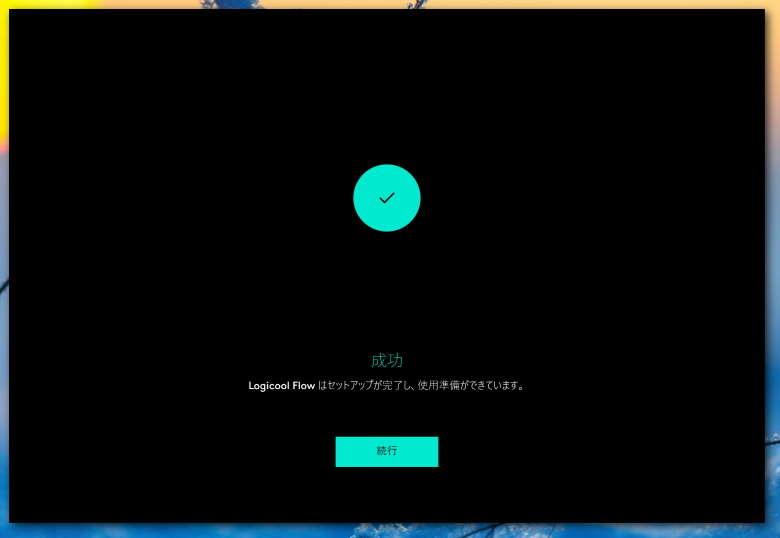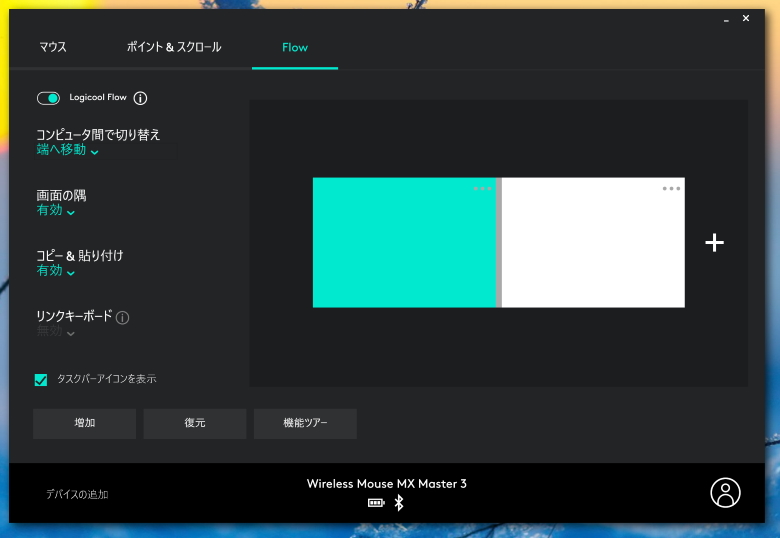この記事には広告を含む場合があります。
記事内で紹介する商品を購入することで、当サイトに売り上げの一部が還元されることがあります。
こんにちは、毎日マウスを8時間以上使っているイツキ(@saigalog)です。
ノートPCの場合、タッチパッドでの操作も全然いいのですがやはりマウスの操作性にはかなわない、というのが私の持論。
そして先日、PC周辺機器で有名なLogicoolから気になるマウスが発売されていることを知りました。
それが今回レビューする「Logicool MX Master 3」。
価格はなんと1万円超えの高級マウス。
これまで使っていたマウスは3~4000円くらいのものだったので、約4倍くらいの価格差です。
しかしながらその質感、操作感、性能のクオリティは高い値段に見合ったものでした。
私の今までの価値観を変えてくれたマウス「Logicool MX Master 3」を、本記事では実際の使用感とともに詳しくレビューしていきます!
記事の後半ではおすすめのマウスパッドも紹介しています!
マウスと言えば、まず実際の使用感が気になる方も多いのではないでしょうか。
製品の詳細やスペックは後回しにするとして、まずは使ってみて私が感じた素直な感想を述べていきたいと思います。

まず外観から。

さすがは1万円超えの高級マウス。
デザイン性もさることながら、質感もすごく良いですね。
持った時に手に吸い付くような感覚、たまりません笑。
金属製の2つのホイールもキラリと光り、所有欲を高めてくれます。
カラーですが、今まで使っていたマウスが黒かったので今回はグレーを選びました。
さり気なく地味ではあるけども存在感がある、そんな感じで気に入っています。
そして操作性。

4000DPIという高解像度でのトラッキング性能は素晴らしいです。
自分の手の動かしたいところにマウスポインタを持っていってくれる、そんな当たり前の欲求をちゃんと実現してくれます。
水平スクロールできるサムホイールや、ブラウザの進む&戻るに対応したボタンも使いやすいですね。
ただ基本的には「戻る」ボタンを多用することになると思いますが、親指を若干曲げないと押せないので、ここは少し手間かなと感じています。
戻りたい時にポチッと押すのではなく、「戻りたい→親指を曲げる→ボタンを押す」というふうに動作にワンクッション入ることになるので。
まぁこれはマウスの持ち方を工夫すれば改善できそうなところではあります。
そしてこのマウスでもっとも特徴的なのが、「MagSpeed電磁気スクロール」。

要はホイールの動きを電磁石によって制御していて、高速で回すとコリコリとクリック感のあるラチェットモードから、抵抗のないフリースピンモードに自動で切り替わります。
私がこれより前に使っていたマウスは同じくLogicool製のものだったのですが、ホイール部分はいわゆる普通のものでした。
1つ分ホイールを上げ下げすると、決まった量スクロールも上げ下げされるというもの。
これに慣れて十余年PCライフを過ごしてきたので、このなめらかで機械制御されている「MagSpeed電磁気スクロール」に最初ものすごく違和感を覚えました。
一言でいうと
勝手に動きすぎ…!
つまり、今まではコリッとホイールを回すとスッとスクロールされてすぐに止まっていたものが、その感覚でホイールを回すとなめらかにどんどん動くので
キムタクばりに「ちょ待てよ!」とテンパってしまった、というわけですね。
使い始めはこの感覚になかなか慣れることができず、正直「買ったの失敗したかな…」なんて思ったりもしました。
ただ、もう少し使えば慣れるだろう、という淡い期待を持ってネットサーフィン(死語)やブログ執筆などゴリゴリ作業すること2日間。
いやぁ人間ってスゴいですね、普通に慣れてしまいました笑。
今ではこのなめらか、かつ高速スクロールを知ってしまったので前のマウスには戻れなくなりそうです。
ですので、私と同じように従来の普通のマウスホイールに慣れている人は最初違和感に戸惑うと思いますが、
我慢して数日使えば普通に慣れる、というリアルな体験を参考にしてみてください。
最後に機能性ですが、これも申し分ないですね。
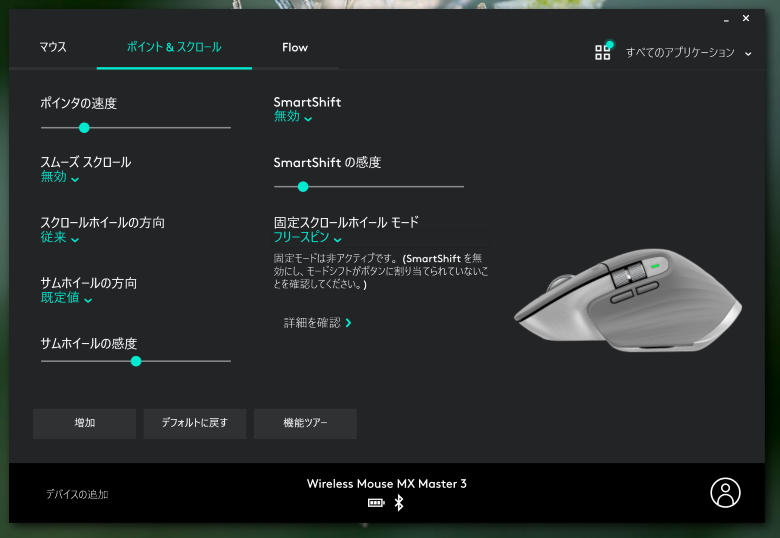
異なるコンピュータに3台まで接続できて、底面のボタンでポンポンと手軽に切り替えることができます。
アプリ(ソフト)によって、ボタンの割当を設定できるのも便利ですね。
特にイラスト系ソフトを使う場合には、ショートカットとして使えるので作業の効率化が期待できると思います。
さらになんと言っても「Logicool Flow」、これは革新的ですね。
恥ずかしながら10数年ぶりにマウスを買い替えたので、ここまで進化しているとは知りませんでした。
同じWi-Fiにさえ繋がっていれば、画面上のマウスポインタを移動するだけで操作するコンピュータの切替ができるという技術。
しかもテキストや画像、ファイルを普通にコピー&ペーストできてしまうという有能っぷり。
ぶっちゃけLAN限定なら、リモートデスクトップはいらないんじゃないかな笑。
と思ってしまうくらいに便利です。
まぁ各端末のディスプレイが同時に見られる環境、っていうのが前提にはありますけどね。
というわけでかれこれ20年以上PCを使い続けてきている私ですが、やはり日常使いするもの、特に仕事道具にはある程度のお金をかけるべきだと実感しました。
もちろんモノを長く大事に使う、というのは大切なことですが特にPCやガジェット関連の製品は日進月歩で技術がどんどんと進化しています。
マウスなんて5年くらい使ってもあまり壊れることはないですが、時には立ち止まって最新の製品を調べてみる、気になったら使ってみる。
そんなことを気付かせてくれたのが、この「Logicool MX Master 3」でした。
毎日ガンガンマウス使ってるよ、という方にはおすすめの高級マウスなので興味があればぜひ。
「Logicool MX Master 3」の外箱は、黒基調で淡いブルーの文字がサイバー感を演出するシンプルなデザインです。

裏面には製品の特徴が記載されています。
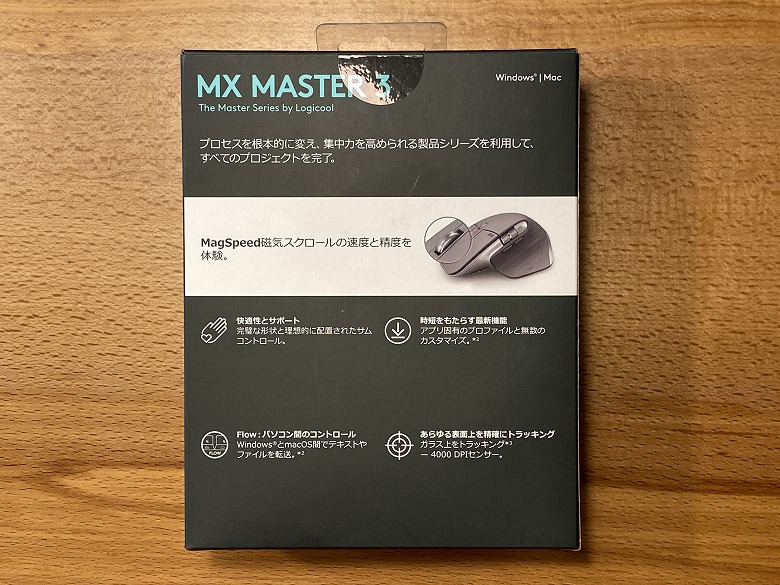
同梱物として以下のものが入っています。

- マウス本体
- Unifyingレシーバー
- USB Type-A to Cケーブル
- 保証書
付属の充電用のUSB Type-A to Cケーブルの長さは約130 cm。

Logicoolのマウスやキーボードと言えばこれ、おなじみのUnifyingレシーバーです。

PCのUSB Type-Aポートに挿して使いましょう。
Logicoolの「MX Master 3」は、高精度で複数のカスタマイズにも対応するワイヤレスマウスです。

YouTubeの公式チャンネルに紹介動画がアップされているので、ぜひこちらもチェックしてみて下さい!
本体のスペックは以下のとおり。
モバイルは左スライドで全表示| 製品名 | Logicool MX Master 3 |
| サイズ | 122 × 83 × 52 (mm) |
| 重さ | 142 g |
| 必要システム | Windows 7(USBレシーバー)、Windows 8、Windows 10以降、macOS 10.13以降、iPadOS 13.1以降、Linux |
| センサーテクノロジー | Darkfield高精度、公称値:1000dpi、DPI(最小値/最大値):200dpi~4000dpi(50dpiの増分で設定可能) |
| ボタン | 左/右クリック、戻る/進む、アプリの切り替え、ホイールモードシフト、ミドルクリック、スクロールホイール、サムホイール、ジェスチャボタン |
| ワイヤレステクノロジー | アドバンス2.4GHzワイヤレステクノロジー |
| 電池 | 内蔵充電式リチウムポリマー電池、1分間の急速充電で3時間使用可能 |
外観
「Logicool MX Master 3」の外装は無駄が一切なくシンプルで、流線型のデザインがカッコ良くさわり心地の良いラバーに包まれています。

カラーバリエーションはレビューしている「ミッドグレイ」をあわせて全2色。

左側面には親指で操作するためのボタンがそろっています。

上部には水平スクロールで使うサムホイール、その横にはLEDランプ。
下部には戻る&進むボタンが並びます。

底面側にはジェスチャーボタンがあります。

右側面には何も配置されておらず、ツルンとした見た目。

先端には充電用のUSB Type-Cポートがあります。

付属のUSBケーブルを電源(またはPCなど)と接続して充電します。

充電中はLEDランプが緑色に点滅します。

マウスの上部には基本の左右ボタン、その間にあるのはMagSpeed電磁気スクロールホイール。
その少し下にあるのはモードシフトボタンです。

モードシフトボタンを押せば、手動でラチェットモードとフリースピンモードを切り替えることができます。
- ラチェットモード:ホイール回転時に抵抗がある
- フリースピンモード:抵抗がなく一気にスクロールすることができる
ホイールは金属製、メタルな輝きが重厚感と高級感を演出しています。

マウスの底面には製品のカンタンな使い方が書かれたシールが貼ってあるので、剥がす前に軽く確認しておきましょう。

シールを剥がした底面はこんな感じ。

一見マウスっぽくない独特な形をしていますね。
底面の上部には電源スイッチがあるので、使うときはオン(緑色)にします。


中央部には光学式センサー。

下部にはペアリング切替ボタンがあります。
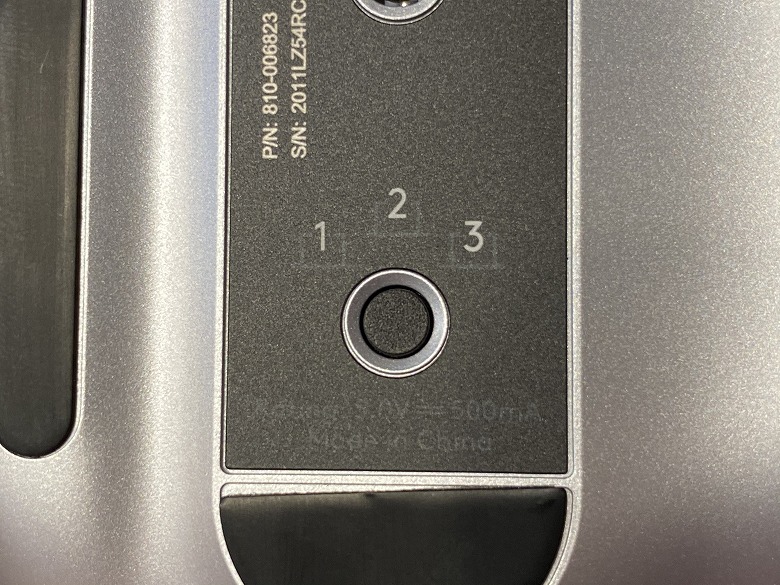
サイズ・重量
「Logicool MX Master 3」のサイズは122 × 83 mmです。

高さは52 mm。

スマホ(iPhone 11 Pro)と比較するとこんな感じのサイズ感。

手に持つとしっくりきます。

重さは142 gでした。
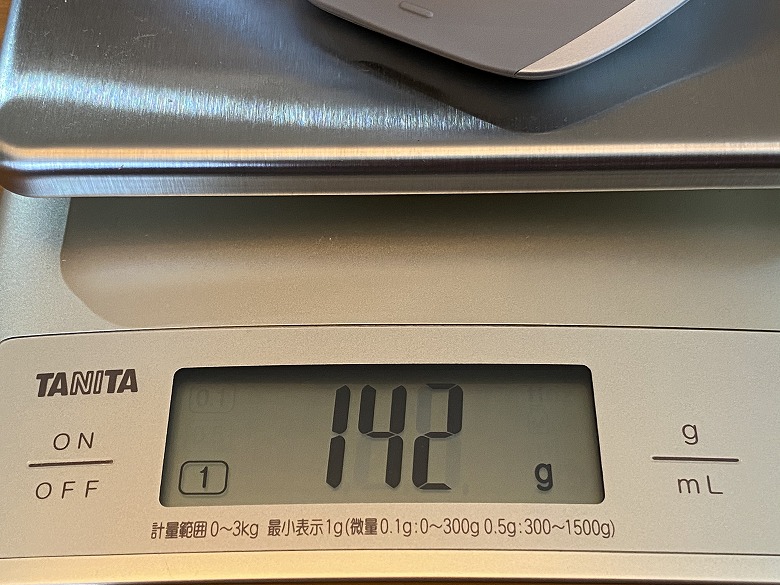
機能
「Logicool MX Master 3」の接続方法はカンタンです。
WindowsPCにBluetooth接続する方法を例に説明します。
「Logicool MX Master 3」をPCに接続したら、専用のソフトウェア「Logicool Options」を公式サイトからダウンロードしてインストールしましょう。
「Logicool MX Master 3」を接続したら画面右下に通知が出るので、そこからインストールすることもできます。
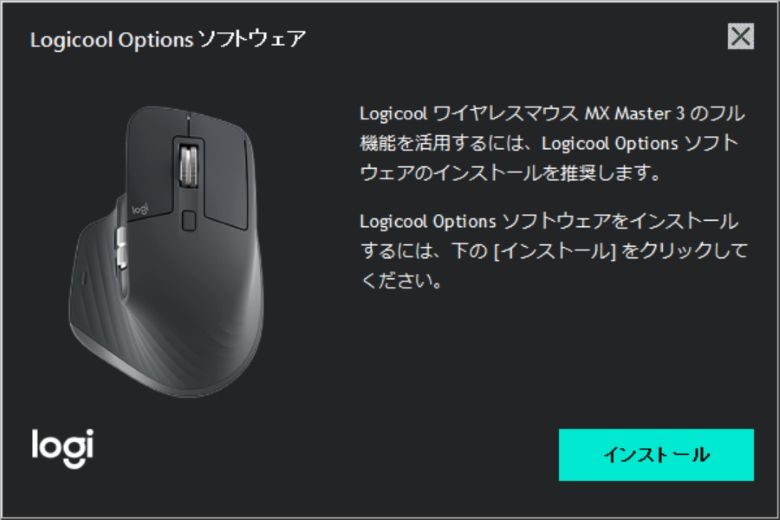
上の画面の「インストール」ボタンを押して、この画面になったら手順に沿ってインストールを完了させましょう。
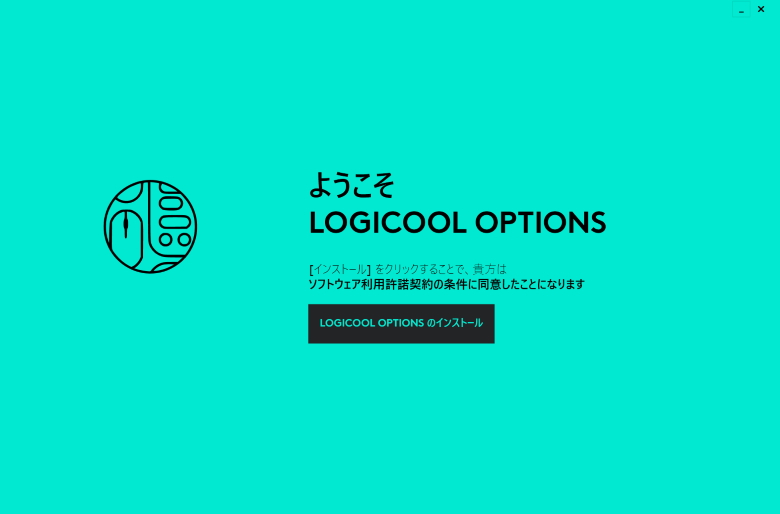
「Logicool Options」では操作方法のカスタマイズをすることができます。
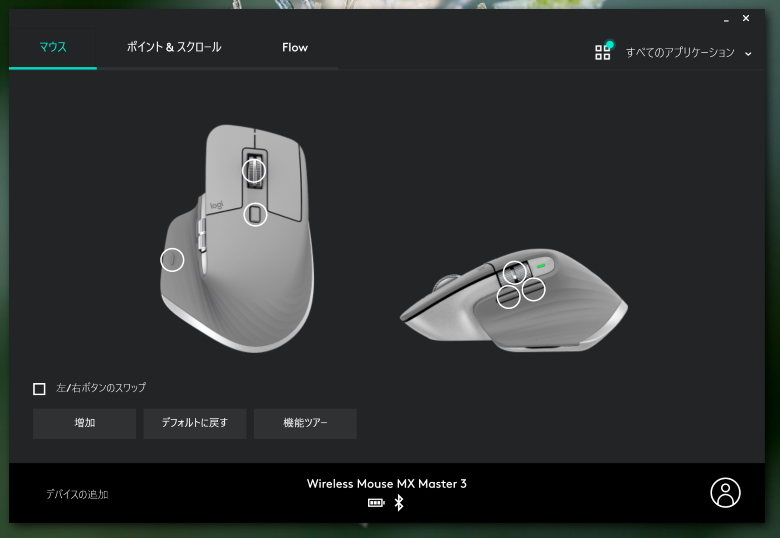
「ポイント&スクロール」ではポインタの速度、スムーズスクロール、サムホイールの感度などを設定できます。
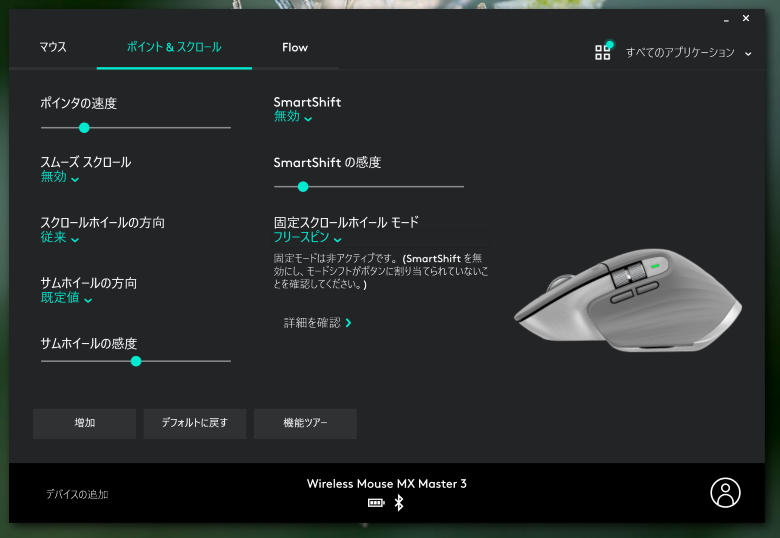
- ポインタの速度
- スムーズスクロール
- スクロールホイールの方向
- サムホイールの方向
- サムホイールの感度
- SmartShift
- SmartShiftの感度
- 固定スクロールホイールモード
「Flow」とは「Logicool Flow」のこと。
「Logicool Flow」とはマウスをコンピュータ間でシームレスに切り替え、テキストや画像、ファイルをコピー&ペーストできる機能のことです。
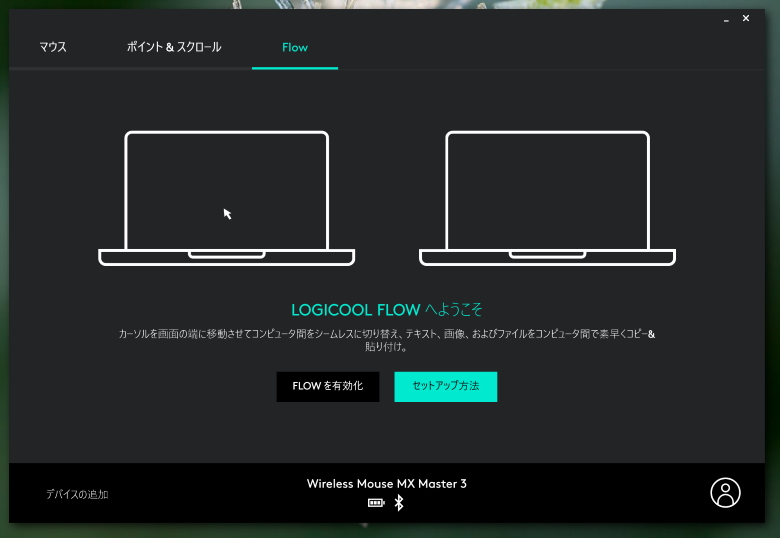
「Flow」を有効化し、別のデバイスにも「Logicool Options」をインストールしてWi-Fi接続することで使うことができます!
マウスポインタを画面の端に持っていくだけで切り替わるのですごく便利!
新しいホイール「MagSpeed電磁気スクロール」は、1pxレベルで停止できるほど正確で、1秒に1000行スクロールできるほど高速です。

スクロール音はほとんど聴こえないくらい静かで、ほれぼれするくらいなめらかに回転します!
手のひらにあわせて作られた完璧な形状で、快適に作業することができます。

「Logicool Flow」を使えばコンピュータ間を飛び越えて、カーソル操作はもちろんテキストや画像、ファイルなどをコピー&ペーストすることができます。
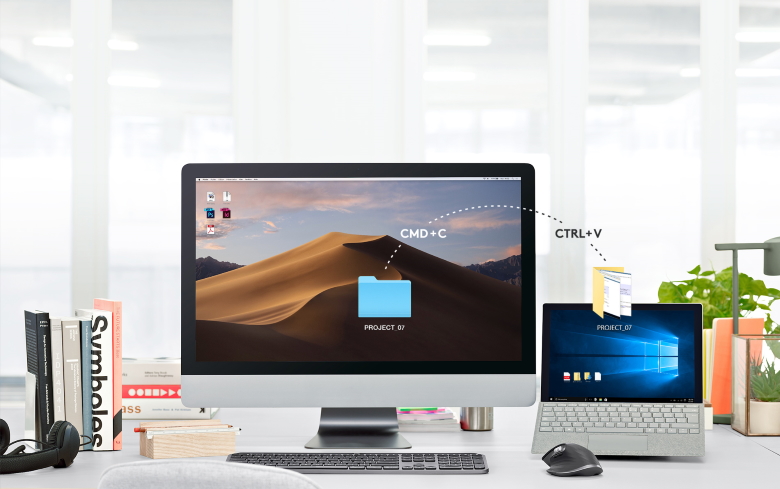
WindowsとMac、といった異なるOS間でもできてしまうのがすごいところ!
「Logicool MX Master 3」は「Darkfield」を搭載しているので、普通のマウスに比べて高速かつ5倍も正確です。

センサーの解像度はなんと4000DPI!なのでガラス面もトラッキングできちゃいます。
充電ポートは使いやすいUSB Type-C。
フル充電なら最長70日間使うことができます。
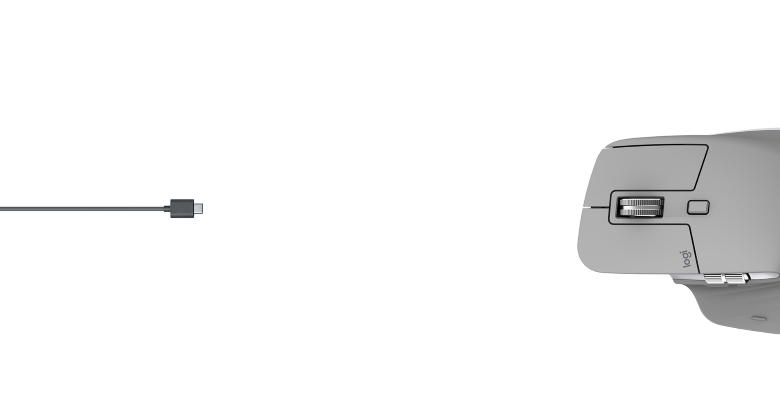
わずか1分の充電で3時間も使えます!
「Logicool MX Master 3」と同時に買ったマウスパッド「SteelSeries QcK Edge」も紹介します。
外箱はこんな感じでシンプルなデザイン。

「SteelSeries QcK Edge」はクロス素材のマウスパッドで、耐久性に優れ水洗いが可能なのでクリーニングもカンタンです。

丸めて入っているので、開封直後は少しクセがついていました笑。
専用のQcKマイクロウーブンクロスにより、最高のコントロールと低/高DPIトラッキング性能を実現するように最適化されています。

右下には「SteelSeries」のロゴ。
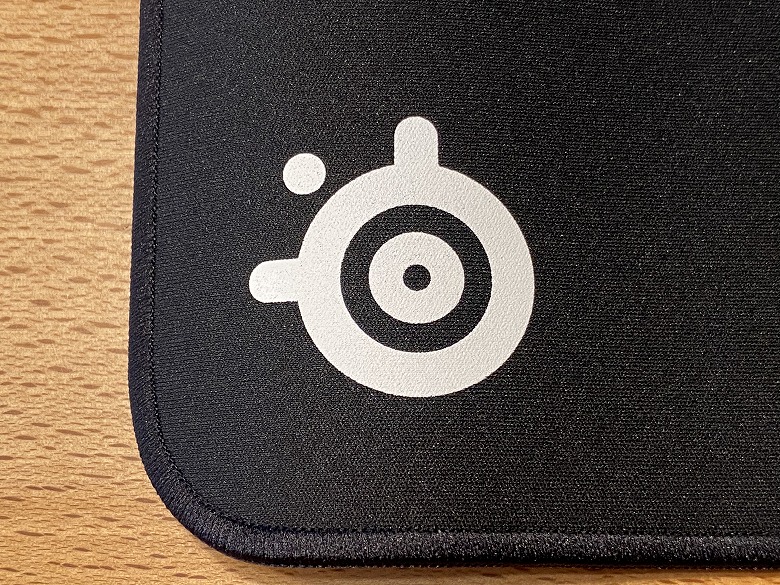
裏面はグリップが効いた手触りで少し光沢があり、「SteelSeries」のロゴが全面に入っています。

今回私が選んだのは「ステッチ加工」のもの。

丁寧にステッチされているので手触りがよく、耐久性が高く、高級感があります。
サイズはM・L・XLの3種類。

私は320 × 270 mmのMサイズを選びました。
厚さは2 mmです。

黒いマウスパッドに「Logicool MX Master 3」のグレーがよく映えます。

使い勝手がよく、高品質なおすすめのマウスパッドです♪
本記事では「【Logicool MX Master 3 レビュー】高い質感と操作性、機能性を兼ね備えた高級ワイヤレスマウス」について書きました。
1万円超えという価格には最初少し尻込みしますが、使ってみれば納得、その質感や性能は価格に見合うものでした。
「MagSpeed電磁気スクロール」による自動切り替え、そして高速スクロール。
さらには「Logicool Flow」でのコンピュータ間の切替と移動。
手のひらの形を研究しつくして生まれた形状は、デザイン性にも優れています。
仕事やプライベートでマウスをよく使う、少し高くても質の良いマウスが欲しいといった方にはおすすめの「Logicool MX Master 3」をぜひ選んでみてはいかがでしょうか。
 【Logicool MX Keys S レビュー】メンブレンの理想形!スムーズな打鍵感と高機能カスタマイズが特徴的なワイヤレスキーボード
【Logicool MX Keys S レビュー】メンブレンの理想形!スムーズな打鍵感と高機能カスタマイズが特徴的なワイヤレスキーボード  【Logicool MX Anywhere 3S レビュー】“ちょうどいい”の究極系!Logi Options+であらゆるカスタマイズができるワイヤレスマウス
【Logicool MX Anywhere 3S レビュー】“ちょうどいい”の究極系!Logi Options+であらゆるカスタマイズができるワイヤレスマウス  【Logicool MX Mechanical Mini レビュー】シンプルでわかりやすい!専用ソフトでカスタマイズできるエントリーモデルに最適なロープロファイルメカニカルキーボード
【Logicool MX Mechanical Mini レビュー】シンプルでわかりやすい!専用ソフトでカスタマイズできるエントリーモデルに最適なロープロファイルメカニカルキーボード  【Logicool M240 レビュー】サイレント&コンパクト!すぐに繋がってすぐに使えるリーズナブルなワイヤレスマウス
【Logicool M240 レビュー】サイレント&コンパクト!すぐに繋がってすぐに使えるリーズナブルなワイヤレスマウス  【Logicool H390 レビュー】嬉しいカラバリ3色展開!コントローラーが便利でエントリーモデルに最適な有線ヘッドセット
【Logicool H390 レビュー】嬉しいカラバリ3色展開!コントローラーが便利でエントリーモデルに最適な有線ヘッドセット  【Logicool BRIO 300 レビュー】シンプル&高クオリティ!再生プラスチックのデザインが特徴的で専用ソフトでカスタマイズできるWEBカメラ
【Logicool BRIO 300 レビュー】シンプル&高クオリティ!再生プラスチックのデザインが特徴的で専用ソフトでカスタマイズできるWEBカメラ  【Logicool MK470 レビュー】スリム&ミニマリスト!サクッとワイヤレス接続できるエントリーモデルに最適なキーボード&マウスセット
【Logicool MK470 レビュー】スリム&ミニマリスト!サクッとワイヤレス接続できるエントリーモデルに最適なキーボード&マウスセット  【Logicool POP MOUSE M370 レビュー】おっ!?と目を引く鮮やかさ!クリック音がほとんどしないコンパクトなワイヤレスマウス
【Logicool POP MOUSE M370 レビュー】おっ!?と目を引く鮮やかさ!クリック音がほとんどしないコンパクトなワイヤレスマウス